|
|
| |
|
|
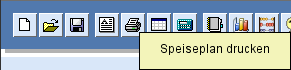 |
Es öffnet sich im
zweiten Schritt folgendes Fenster. Sie legen das
Druckformat fest, indem Sie zwischen einem
HTML-Dokument, einem PDF-Dokument oder einem
Excel-Dokument wählen.
Von Schritt 2 zu
Schritt 3
gelangen Sie mit Klick auf die Schaltfläche [weiter]. |
|
| |
| Der Druckassistent begrüßt Sie mit
folgendem Dialog: |
| |
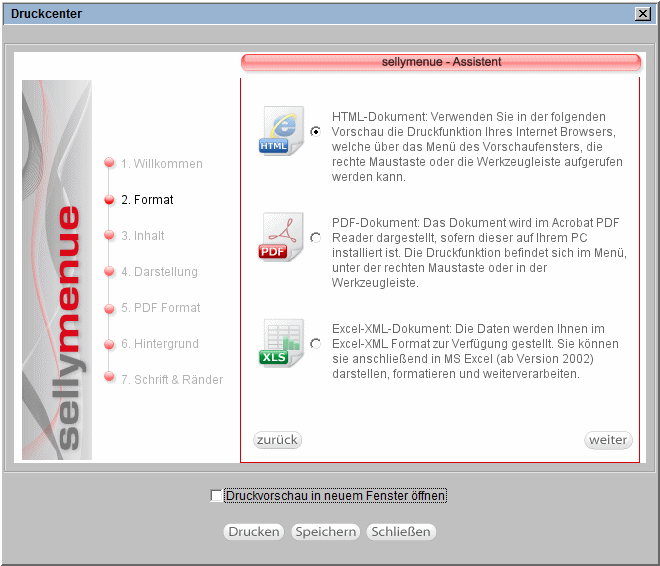 |
| |
| Je nach Formatauswahl durchlaufen Sie die Schritte 1-7
unterschiedlich: |
| |
| Schritt |
HTML |
PDF |
|
| 3 |
Wahl des
zusätzlichen Inhalts |
Wahl des zusätzlichen Inhalts |
| 4 |
Wahl der
Darstellung
(Tabelle/Liste, Gitternetz) |
Wahl der Darstellung
(Tabelle/Liste, Gitternetz) |
| 5 |
wird
übersprungen |
Wahl des Seitenformats und
Ausrichtung |
| 6 |
Wahl des
Hintergrundes |
Wahl des Hintergrundes |
| 7 |
Einstellung
Schrifttyp, -farbe, -größe, Seitenränder |
Einstellung Schrifttyp,
-farbe, -größe, Seitenränder |
| |
|
Auf dem PDF-Druck erscheint
das Freigabedatum in der Fußzeile. |
|
| |
Excel
Der
Ausdruck des Speiseplanes im Excel-Format erfolgt ohne
weitere Schritte.
Nach Auswahl der Excel-Option steht
die [Drucken]-Schaltfläche sofort zur
Verfügung.
Es werden alle verfügbaren Daten in
verschiedenen Tabellenblättern dargestellt. |
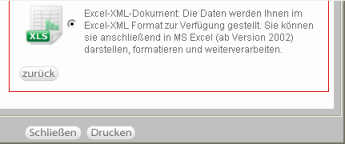 |
|
| |
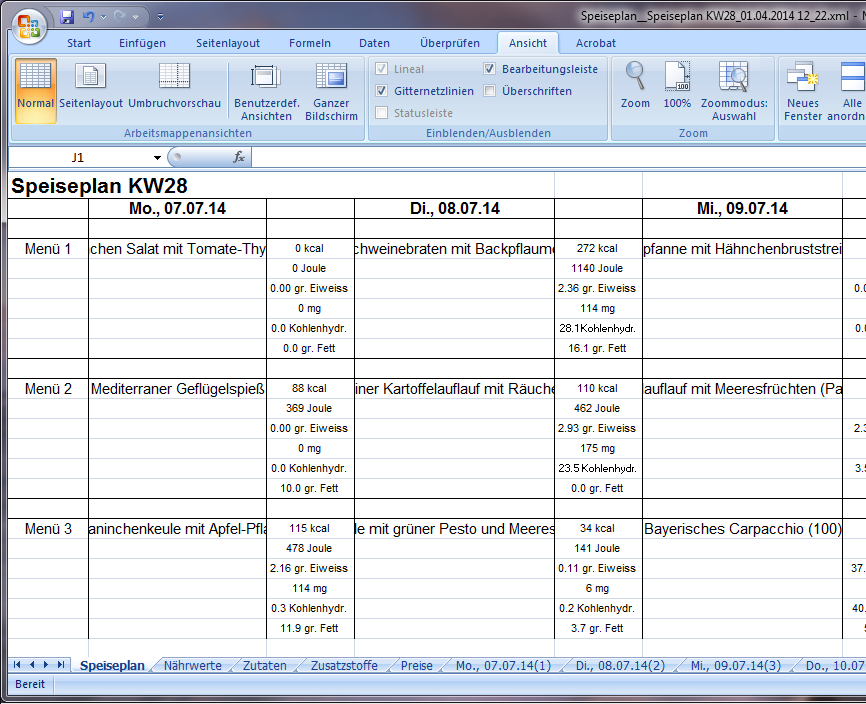 |
| |
| Beispieldatei: Sie finden die Speisen des Speiseplans
"Speiseplan KW28" mit den Nährwerten, den Zutaten, den
Zusatzstoffen, den Preisen und dem jeweiligen
Ernährungsprotokoll. |
| |
| |
| s.a. |
|
Speiseplan drucken |
|
Schritt 1 (Auswahl einer Vorlage, wenn
vorhanden, Info über Stand der Freigabe) |
|
Schritt 3 (Auswahl zusätzlicher Infos
(Zusatzstoffe, Allergene, Nährwerte, VK-Preise)) |
|
Schritt 4 (Auswahl Tabellenansicht/Liste) |
|
Schritt 5 (Auswahl Seitenformat/Ausrichtung; nur
für PDF-Format) |
|
Schritt 6 (Auswahl Hintergrund) |
|
Schritt 7 (Auswahl Schrifteigenschaften/Rand) |
|
|
|
| |
|
|

